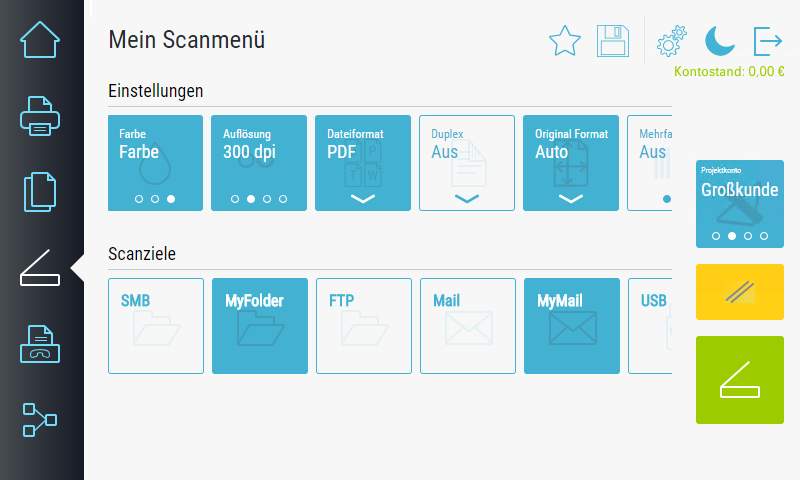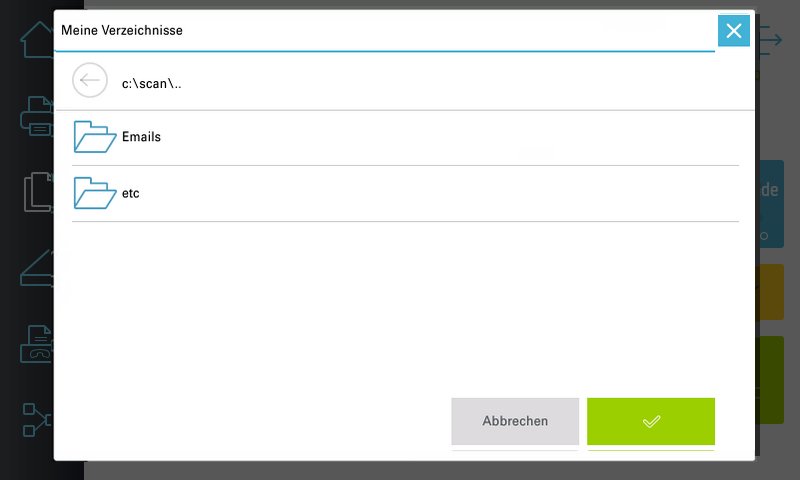Mein Scanmenü
Im Scanmenü sehen Sie alle Einstellungen und Scanziele, die der Scanworkflow bietet (Standardworkflow oder beliebiger anderer Workflow).
Alle Einstellmöglichkeiten sind im Scan-Workflow vorgegeben - möglicherweise sind nicht alle nachfolgend beschriebenen Einstellungen verfügbar, siehe Modul Scannen am Gerät und Modul Bildverbesserung.
- Schwarz/Weiß: Die Vorlage wird nur mit schwarzen und weißen Pixeln eingescannt.
- Graustufen: Der Scan erfolgt in Graustufen.
- Farbe: Der Scan erfolgt vollfarbig.
Je höher der Wert in dpi (dots per inch, Punkte pro Zoll) ist, desto höher ist die Qualität und Dateigröße. Bei der Schrifterkennung (OCR) können niedrige Auflösungen bessere Ergebnisse liefern (empfohlen 200 dpi).
- 200 dpi
- 300 dpi
- 400 dpi
- 600 dpi
- JPG
- XPS
- PNG
- TIFF
- PDF - PDF-Datei enthält JPEG-Bild mit einstellbarer Kompression.
- PDF (Bild) - PDF-Datei enthält TIF-Bild mit einstellbarer Kompression.
- PDF/A (Bild) - PDF/A-konforme Datei enthält TIF-Bild mit einstellbarer Kompression.
- PDF/UA (Bild) - PDF/UA-konforme Datei (unterstützt Barrierefreiheit).
- hcPDF - High Compression PDF.
OCR Formate (nicht lizenzfreie OCR-Formate sind am Gerät nur auswählbar, wenn das Gerät über eine OCR-Lizenz verfügt, siehe auch OCR und Barcode Erkennung)
- Portable Document Format (pdf)
Bei allen PDF-Formaten können beliebig viele Informationen als "Name: Wert"-Paare hinterlegt werden, die dann in den Dokumenteneigenschaften der PDF-Datei unveränderbar abgelegt werden.- PDF TS (OCR + Bild) (lizenzfreies OCR mit Tesseract)
- PDF/A TS (OCR + Bild) (lizenzfreies OCR mit Tesseract)
- PDF/A (nur OCR)
- PDF/A-1b (nur OCR)
- PDF/A-2b (nur OCR)
- PDF/A-2u (nur OCR)
- PDF (OCR + Bild)
- PDF/A (OCR + Bild)
- PDF/A-1b (OCR + Bild)
- PDF/A-2b (OCR + Bild)
- PDF/A-2u (OCR + Bild)
- PDF/UA (nur OCR)
- Word (doc) OCR
- Word (docx) OCR
- Excel (xls) OCR
- Excel (xlsx) OCR
- PowerPoint (ppt) OCR
- PowerPoint (pptx) OCR
- Rich Text Format (RTF) OCR
- Text (txt) OCR
- Aus: Scan erfolgt einseitig.
- Lange Seite: Der Scan erfolgt doppelseitig, das Blatt wird an der langen Seite gewendet (Hochformat).
- Kurze Seite: Der Scan erfolgt doppelseitig, das Blatt wird an der kurzen Seite gewendet (Querformat).
- Buch links: Ein aufgeklappt auf dem Vorlagenglas liegendes Buch wird gescannt, die linke Seite wird auf die Vorderseite, die rechte Seite auf die Rückseite gedruckt.
- Buch rechts: Ein aufgeklappt auf dem Vorlagenglas liegendes Buch wird gescannt, die rechte Seite wird auf die Vorderseite, die linke Seite auf die Rückseite gedruckt.
- Auto
- A4 quer
- A4 hoch
- A3
- A3 Wide
- A5 quer
- A5 hoch
- A6 quer
- A6 hoch
- B4 quer
- B4 hoch
- B5 quer
- B5 hoch
- C4 quer
- C4 hoch
- Benutzer hoch *
- Benutzer quer *
* Erstes im Gerät eingestelltes benutzerdefiniertes Format wird verwendet - nur bei Kyocera und Lexmark-Geräten nutzbar (bei Kyocera-Geräten gibt es zwischen quer und hoch keinen Unterschied, bei Lexmark-Geräten wird das Papier entsprechend gedreht).
- Ein: Nach einem Scan vom Vorlagenglas oder dem vollständigen Einscannen aller Seiten im Vorlageneinzug wartet das Gerät und fragt, ob zu diesem Scan weitere Scans vom Vorlagenglas oder Dokumenteneinzug vorgenommen werden sollen. So lange, bis der Anwender die Meldung mit Fertig bestätigt.
- Aus: Nach einem Scan vom Vorlagenglas oder dem vollständigen Einscannen aller Seiten im Vorlageneinzug wird der Scanvorgang beendet.
- Aus: Dateitrennung ist ausgeschaltet, alle im Dokumenteneinzug zusammen eingelesene Seiten werden in einer Datei gespeichert. Dies funktioniert nicht, wenn das Dateiformat nicht mehrere Seiten enthalten kann und bei allen Bildformaten (z.B. TIFF, JPG).
- Seitenanzahl: Die Dateitrennung ist aktiv und speichert jeweils die angegebene Anzahl Seiten in eine Datei (werden z.B. 6 Seiten gescannt und es wird 2 Seiten gewählt ergibt dies 3 Dateien mit jeweils 2 Seiten). S/W-TIFF-Dokumente werden mit LZW komprimiert. Eine Liste der resultierenden Dateinamen ist in der Variable %ResultFileNames% gespeichert.
- Aus: Die Funktion ist ausgeschaltet, es findet keine Seitenkombination statt.
- Ein: Ähnlich der Funktion Kombinieren beim Kopieren werden zwei Seiten hochkant nebeneinander verkleinert auf einer querformatigen Seite abgebildet.
- Viel heller
- Heller
- Etwas heller
- Normal
- Etwas dunkler
- Dunkler
- Viel Dunkler
- Beste Qualität
- Sehr gute Qualität
- Gute Qualität
- Weniger Qualität
- Akzeptable Qualität
In diesem Bereich sind eher selten verwendete Bildverbesserungsoptionen zusammengefasst.
- Text: Optimiert den Scanvorgang für Seiten, die Text enthalten.
- Foto: Optimiert den Scanvorgang für Seiten, die Fotos enthalten.
- Text + Foto: Optimiert den Scanvorgang für Seiten, die Text und Fotos enthalten.
- Nicht entfernen: Die Seiten bleiben unverändert.
- Entfernen: Die Ränder des Blattes werden durch weiß ersetzt. Dies kann z.B. bei einem Buchscan die an den Seitenrändern auftretenden dunklen Schatten entfernen. Diese Funktion kann ausschließlich auf weißen Seiten angewendet werden.
- Nicht entfernen: Die Seiten bleiben unverändert.
- Entfernen: Es wird versucht an den Blatträndern eingescannte, deutlich sichtbare Überreste von Stanzlöchern zu entfernen, die meist durch Schatten entstehen.
- Nicht korrigieren: Die Seiten bleiben unverändert.
- korrigieren: Es wird versucht den Inhalt einer leicht schräg eingescannten Seite geradezurichten. Diese Funktion wird bei der OCR-Erkennung immer automatisch ausgeführt um das Schrifterkennungsergebnis zu verbessern.
- Nicht entfernen: Die Seiten bleiben unverändert.
- Entfernen: Leere Seiten werden aus dem Dokument entfernt. Das Papier darf dazu nicht zu stark verschmutzt oder verknickt sein, da die Bildverarbeitung dies als gewünschten Seiteninhalt erkennen könnte.
- Nicht entfernen: Die Seiten bleiben unverändert.
- Entfernen: Es wird versucht weiße Ränder um das gescannte Bild zu erkennen und automatisch zu entfernen.
- Aus: Die Seiten bleiben unverändert.
- Ein: Es wird versucht die Randpixel von Linien aufzufüllen und die Linie dadurch leicht zu verstärken. Diese Funktion erfordert zwingend das Farbformat s/w (bei Graustufen oder Farbe wird die Option ignoriert).
- Aus: Die Seiten bleiben unverändert.
- Ein: Es wird versucht die Randpixel von Linien zu entfernen und die Linie dadurch leicht zu verschlanken. Diese Funktion erfordert zwingend das Farbformat s/w (bei Graustufen oder Farbe wird die Option ignoriert).
Um ein besseres Bildverbesserungsergebnis zu erhalten (z.B. beim Entfernen von Stanzlöchern) kann das Bild dazu invertiert werden.
Die Invertierung passiert intern und wird rein für die Verarbeitung verwendet. Der Scan selber wird anschließend immer normal (d.h. nicht invertiert) ausgegeben. Probieren Sie aus, welche Einstellung das beste Ergebnis für Ihre Scanvorlagen liefert.
- Auto: Das System entscheidet selber, ob die Verarbeitung mit einem normalen oder invertiertem Bild erfolgt.
- Normal: Die Verarbeitung erfolgt mit einem normalen Bild.
- Invers: Die Verarbeitung erfolgt mit einem invertierten Bild.
Die Seiten eines Scans können automatisch oder entsprechend der Einstellung gedreht werden.
- Auto: Das System entscheidet selber, ob das Bild gedreht wird, z.B. um Text in der richtigen Ausrichtung anzeigen zu können. Dies wird für jede Seite eines Scans einzeln entschieden.
- Keine Rotation: Keine Seite eines Scans wird gedreht.
- Rechts: Alle Seiten eines Scans werden um 90 Grad nach rechts gedreht, die Oberseite ist im Scan rechts.
- Unten: Alle Seiten eines Scans werden um 180 Grad gedreht, die Oberseite ist im Scan unten.
- Links: Alle Seiten eines Scans werden um 90 Grad nach links gedreht, die Oberseite ist im Scan links.
Seiten können auch schon durch Einstellungen des Gerätes gedreht werden und das tatsächliche Ergebnis beeinflussen.
Die Scanziele sind im Workflow festgelegt. Es sind nur Ziele verfügbar, die im Workflow vorhanden sind. Nachstehend sind die Einstellungen unter den Standardnamen beschrieben - die Namen können aber im Workflow angepasst sein
Einige Scanziele haben Einstellungen, die am Gerät gesetzt oder verändert werden können (Pflichtfelder sind mit * markiert). Im jeweiligen Scanziel-Modul des Workflows können bereits Vorbelegungen vorgenommen werden und auch festgelegt werden, ob Felder verändert werden können.
Sind noch nicht alle erforderlichen Einstellungen des Scanziels gesetzt, öffnet sich bei der Auswahl des Ziels der Einstellungsdialog. Sind bereits alle Einstellungen gesetzt, können Sie den Einstellungsdialog öffnen, indem Sie länger auf das Scanziel drücken (Longpress).
Bei einigen Scanzielen sind nicht alle Einstellungen zu sehen. Wischen Sie über die Einstellungen nach oben und unten um alle Einstellungen zu sehen.
- Verzeichnis: In diesem Feld wird das Zielverzeichnis eingegeben, in das die finale Scandatei gespeichert werden soll. Das Verzeichnis muss mit einem Wert gefüllt, oder als Standard im Workflow hinterlegt werden. Sollte der Pfad nicht existieren, wird er nach Möglichkeit angelegt. Es kann ein UNC-Pfad (Freigabe) angegeben werden. Bei lokalen Pfaden wird vom Server ausgegangen, auf dem der ImageService installiert ist. Sollte ein Standard-Scanziel oder bei aktivierter Verzeichnissuche ein Stammverzeichnis hinterlegt sein, wird das erweiterte Menü nur noch über längeren Tastendruck auf das SMB Modul geöffnet. Bei aktivierter Verzeichnissuche besteht hier dann die Möglichkeit, über der Taste
 aus den verfügbaren Unterverzeichnissen auszuwählen.
aus den verfügbaren Unterverzeichnissen auszuwählen.
- Name: In diesem Feld wird der Anwendername für den Zugriff auf das Verzeichnis auf dem Zielserver eingegeben.
- Passwort: In diesem Feld wird das Passwort des Anwenders eingegeben (für den Zugriff auf das Zielverzeichnis).
- Dateiname: In diesem Feld wird der Name festgelegt, den die Scandatei erhalten soll.
- Zeitstempel anhängen: Hängt an den angegebenen Namen einen Zeitstempel (Datum + Uhrzeit) um eine Kollision mit bereits bestehenden Dateinamen zu verhindern.
Siehe weitere Informationen zum Modul Scanziel SMB.
Diese Funktion benötigt keine Einstellungen. Alle erforderlichen Einstellungen müssen systemseitig bereits vorliegen.
Siehe weitere Informationen zum Modul Scanziel Mein Verzeichnis.
Die Funktion ist nur sichtbar, wenn im Anwenderdatensatz ein persönlicher Ordner hinterlegt ist.
Um zu OneDrive Scannen zu können, müssen Sie sich zunächst bei Ihrem OneDrive-Konto anmelden. Diese Anmeldung nehmen Sie im WebClient vor, siehe Anwender.
- Dateiname: In diesem Feld wird der Name festgelegt, den die Scandatei erhalten soll.
- Zeitstempel anhängen: Hängt an den angegebenen Namen einen Zeitstempel (Datum + Uhrzeit) um eine Kollision mit bereits bestehenden Dateinamen zu verhindern.
- Verzeichnis: In diesem Feld kann ein Unterverzeichnis eingegeben werden, in das die finale Scandatei gespeichert werden soll. Nicht bestehende Unterverzeichnisse werden erzeugt (z.B. Rechnungen\Kunde1)
- Verzeichnis: In diesem Feld wird das Zielverzeichnis eingegeben, in das die finale Scandatei gespeichert werden soll. Das Verzeichnis muss vorhanden sein.
- Hostname: In diesem Feld wird der Hostname des Zielservers eingegeben.
- Port: Geben Sie die Portnummer des Anschlusses ein (z.B. 21 für FTP).
- Name: In diesem Feld wird der Anwendername für den Zugriff auf das Verzeichnis auf dem Zielserver eingegeben.
- Passwort: In diesem Feld wird das Passwort des Anwenders eingegeben (für den Zugriff auf das Zielverzeichnis).
- Dateiname: In diesem Feld wird der Name festgelegt, den die Scandatei erhalten soll.
- Zeitstempel anhängen: Hängt an den angegebenen Namen einen Zeitstempel (Datum + Uhrzeit) um eine Kollision mit bereits bestehenden Dateinamen zu verhindern.
Siehe weitere Informationen zum Modul Scanziel FTP.
- E-Mail Empfänger: Geben Sie hier die E-Mailadressen ein, an die der Scan verschickt werden soll (Liste mit ; getrennt), oder wählen Sie ein oder mehrere Adressen aus dem Adressbuch
 aus.
aus. - E-Mail CC: E-Mailadressen der Kopienempfänger (Liste mit ; getrennt oder Auswahl aus Adressbuch
 ).
). - E-Mail BCC: E-Mailadressen der versteckten Kopienempfänger (Liste mit ; getrennt oder Auswahl aus Adressbuch
 )
) - Betreff: In diesem Feld wird der Text eingegeben, der für den Betreff der E-Mail verwendet werden soll.
- E-Mail Text: In diesem Feld wird der Text eingegeben, der als E-Mailtext verwendet werden soll. So können Sie dem Empfänger noch weitere Kurzinfos zum Scan mitteilen.
- Dateiname: In diesem Feld wird der Name festgelegt, den die Scandatei erhalten soll.
- Zeitstempel anhängen: Hängt an den angegebenen Namen einen Zeitstempel (Datum + Uhrzeit) um eine Kollision mit bereits bestehenden Dateinamen zu verhindern.
Für Anwender, die keine E-Mailadresse haben, wird dieses Scanziel nicht angezeigt.
Siehe weitere Informationen zum Modul Scanziel E-Mail.
Diese Funktion benötigt keine Einstellungen. Alle erforderlichen Einstellungen müssen systemseitig bereits vorliegen.
Für Anwender, die keine E-Mailadresse haben, wird dieses Scanziel nicht angezeigt.
Siehe weitere Informationen zum Modul Scanziel Meine E-Mail.
Diese Funktion benötigt keine Einstellungen. Alle erforderlichen Einstellungen müssen systemseitig bereits vorliegen.
Siehe weitere Informationen zum Modul Scanziel USB.
Die Funktion ist nicht bei allen unterstützen Geräteherstellern und Modellserien verfügbar.
 Wenn Ihnen wenigstens zwei Kostenstellen für die Abrechnung zugeordnet sind, erscheint die Schaltfläche Kostenstelle. Wählen Sie hier die Kostenstelle aus, auf das die Kosten des Vorgangs gebucht werden sollen.
Wenn Ihnen wenigstens zwei Kostenstellen für die Abrechnung zugeordnet sind, erscheint die Schaltfläche Kostenstelle. Wählen Sie hier die Kostenstelle aus, auf das die Kosten des Vorgangs gebucht werden sollen.
 Mit der Schaltfläche Zurücksetzen verwerfen Sie alle gemachten Einstellungen und stellen die Standardeinstellungen wieder her. Je nach Gerät kann dazu auch die Hardware-Taste am Gerät verwendet werden.
Mit der Schaltfläche Zurücksetzen verwerfen Sie alle gemachten Einstellungen und stellen die Standardeinstellungen wieder her. Je nach Gerät kann dazu auch die Hardware-Taste am Gerät verwendet werden.
 Mit der Schaltfläche Scannen starten Sie den Scanvorgang. Je nach Gerät kann dazu auch die Hardware-Taste am Gerät verwendet werden.
Mit der Schaltfläche Scannen starten Sie den Scanvorgang. Je nach Gerät kann dazu auch die Hardware-Taste am Gerät verwendet werden.
 Markieren Sie Funktionen durch Druck auf das Stern-Symbol als Favorit. Dies können Standard-Funktionen aber auch selbst erstellte Workflows sein. Sie werden im Home-Bildschirm unter Favoriten angezeigt. Ist die Favoriten-Liste länger als der Bildschirm breit ist, wischen sie mit dem Finger horizontal über die Favoriten (es sind maximal 20 Favoriten möglich). Durch einen erneuten Druck auf das Stern-Symbol wird die Funktion aus den Favoriten entfernt.
Markieren Sie Funktionen durch Druck auf das Stern-Symbol als Favorit. Dies können Standard-Funktionen aber auch selbst erstellte Workflows sein. Sie werden im Home-Bildschirm unter Favoriten angezeigt. Ist die Favoriten-Liste länger als der Bildschirm breit ist, wischen sie mit dem Finger horizontal über die Favoriten (es sind maximal 20 Favoriten möglich). Durch einen erneuten Druck auf das Stern-Symbol wird die Funktion aus den Favoriten entfernt.
Je nach Einstellung des Systems ist diese Funktion möglicherweise nicht verfügbar.
 Mit der Schaltfläche Speichern können Sie einen Workflow speichern und editieren. Unter Workflow versteht man in diesem Fall, dass alle Einstellungen, die Sie gerade vorgenommen haben, gespeichert werden und später mit einem Knopfdruck wieder hergestellt oder sogar sofort ausgeführt werden können. Es öffnet sich der Dialog Workflow Einstellungen speichern.
Mit der Schaltfläche Speichern können Sie einen Workflow speichern und editieren. Unter Workflow versteht man in diesem Fall, dass alle Einstellungen, die Sie gerade vorgenommen haben, gespeichert werden und später mit einem Knopfdruck wieder hergestellt oder sogar sofort ausgeführt werden können. Es öffnet sich der Dialog Workflow Einstellungen speichern.
Je nach Einstellung des Systems ist diese Funktion möglicherweise nicht verfügbar.
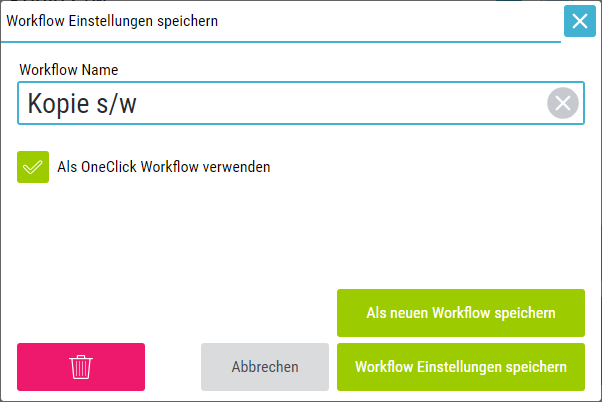
Geben Sie unter Workflow Name einen kurzen Namen an, der auf der Schaltfläche im Bereich Meine Workflows erscheinen soll. Bei einem bereits bestehenden Workflow können Sie den Namen hier ändern.
Mit dieser Einstellung legen Sie fest, dass ein Workflow direkt beim Druck auf die Schaltfläche im Menü ausgeführt wird (Schaltfläche wird grün dargestellt). Es werden die Einstellungen verwendet, die Sie zuvor eingestellt haben. Wird dieses Kennzeichen nicht gesetzt, öffnet sich beim Druck auf die Schaltfläche im Menü (Schaltfläche wird blau dargestellt) der Dialog und ist mit allen gespeicherten Einstellungen vorbelegt (Sie haben dann die Möglichkeit noch Änderungen vorzunehmen).
Mit dieser Schaltfläche speichern Sie die Einstellungen als einen neuen Workflow. Auf diese Weise können Sie auch bestehende Workflows aufrufen, abändern und als einen neuen Workflow speichern.
mit dieser Schaltfläche speichern Sie geänderte Einstellungen, wenn Sie einen bestehenden Workflow aufgerufen haben. Bei der Erstellung eines neuen Workflows ist diese Schaltfläche deaktiviert.
 Mit der Schaltfläche Löschen wird der Workflow gelöscht.
Mit der Schaltfläche Löschen wird der Workflow gelöscht.
Das Löschen des Workflows erfolgt ohne Nachfrage und kann nicht rückgängig gemacht werden.
Wenn der ursprüngliche Workflow durch den Administrator verändert wird, kann sich das auch auf die Einstellungen eines persönlichen Workflows auswirken (Einstellungen können verändert werden oder entfallen).
 Über die Schaltfläche Einstellungen gelangen Sie zu Ihren persönlichen Einstellungen, in denen Sie die Sprache einstellen können. Bei einigen Geräte-Herstellern gelangen Sie direkt dorthin, bei einigen öffnet sich ein Menü, in dem Sie zu den Einstellungen gelangen. In diesem Menü kann auch über Geräte Status der Statusdialog des Gerätes aufgerufen werden.
Über die Schaltfläche Einstellungen gelangen Sie zu Ihren persönlichen Einstellungen, in denen Sie die Sprache einstellen können. Bei einigen Geräte-Herstellern gelangen Sie direkt dorthin, bei einigen öffnet sich ein Menü, in dem Sie zu den Einstellungen gelangen. In diesem Menü kann auch über Geräte Status der Statusdialog des Gerätes aufgerufen werden.
Nach dem Einloggen wird das Gerät automatisch auf die von Ihnen eingestellte Sprache umgestellt. Je nach Systemeinstellung haben Sie hier auch die Möglichkeit eine Transponderkarte mit ihrem Anwender zu verknüpfen, siehe Karte anlernen.
Besitzen Sie das Anwenderrecht Gerätefunktion benutzen, können Sie die Oberfläche von IQ4docs schließen und auf die Geräteoberfläche gelangen (dies ist gleich zur Funktion Gerätefunktion im Bereich Kopieren - je nach Lizenz des Gerätes wird der Kopierdialog jedoch nicht immer angezeigt).
Sie rufen mit dieser Funktion die Geräteoberfläche Status auf, in der Druckaufträge eingesehen und angehalten werden können. Techniker können über dieses Menü auch in der Technikermenü des Gerätes gelangen.
Wenn das Gerät für einen Technikereinsatz mit vollständigen Rechten freigeschaltet werden muss, kann über diesen Menüpunkt das Wartungspasswort eingegeben werden, siehe auch Gerät freischalten mit Wartungspasswort.
Besitzen Sie Administratorrechte am Gerät (siehe Anwenderliste) können Sie einen weiteren Dialog öffnen, indem Sie länger auf die Schaltfläche Einstellungen drücken. In diesem Dialog erhalten Sie Informationen über das Gerät sowie Einstellungen und Versionen des Embedded Clients und DeviceServices. Zusätzlich haben Sie die folgenden Schaltflächen:
- Logdatei auf USB speichern: Die IQ4docs Logdatei wird auf ein in das Gerät eingestecktes USB-Medium geschrieben (log_<Zeitstempel>_<Geräteseriennummer>.log, z.B. log_20171115_160457_W2S6801632.log). Die Logdatei ist maximal 2 MB groß. Der Schreibvorgang wird sofort beim Druck auf die Schaltfläche gestartet und auch ohne Meldung beendet (dauert nur wenige Sekunden).
- Anwendungsfenster schließen: Schließt die Oberfläche des Embedded Clients (zeigt die Oberfläche des Gerätes an).
 Durch Druck auf dieses Icon kann bei einigen Geräteherstellern der Energiesparmodus des Gerätes aktiviert und das Display ausgeschaltet werden. Sind Sie gerade eingeloggt, werden Sie bei diesem Vorgang ausgeloggt.
Durch Druck auf dieses Icon kann bei einigen Geräteherstellern der Energiesparmodus des Gerätes aktiviert und das Display ausgeschaltet werden. Sind Sie gerade eingeloggt, werden Sie bei diesem Vorgang ausgeloggt.
 Um sich auszuloggen können Sie in jedem Dialog das oben rechts befindliche Logout-Icon drücken. Sie gelangen damit zurück zum Standard-Login-Bildschirm (welcher das ist, lässt sich einstellen unter Authentifizierungsmethoden einstellen).
Um sich auszuloggen können Sie in jedem Dialog das oben rechts befindliche Logout-Icon drücken. Sie gelangen damit zurück zum Standard-Login-Bildschirm (welcher das ist, lässt sich einstellen unter Authentifizierungsmethoden einstellen).